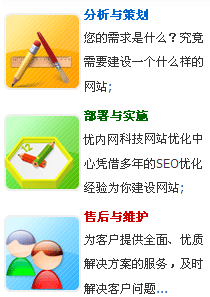| 滴管 |
墨水瓶 |
橡皮擦 |
任意变形 |
填充变形 |
箭头 |
| 部分选取 |
套索 |
颜料桶 |
画笔 |
椭圆和矩形 |
线条 |
| 铅笔 |
钢笔 |
文本 |
手形和放大 |
线型与颜色 |
|
1 前 言
Flash有七大类十八种工具。本文介绍它们的功能和特点。
特别提示:在Flash中填充物是独立对象。
2 滴管工具(top)
与Photoshop中,吸管工具相比滴管工具功能
相同的,均用于采样
不同的,滴管除采线条和填充颜色样外,还能采填充的位图样,以及吸取文字的属性(字体、字号、字型、颜色等)应用于其他文字
吸取文字的属性,应用于其他文字操作方法:用文本工具选定第一个文字对象,然后用吸管,单击第二个文字对象。第一个文字对象的属性就与第二个对象的相同了。
提示:上述操作仅仅涉及文字属性,不会改变类型。如,原来是静态文字,不会改为动态文字或输入文字。
3 墨水瓶工具(top)
墨水瓶工具是Flash特有的工具。Photoshop和CorelDRAW等没有类似工具。
墨水瓶工具用于填充线条(图形轮廓线、路径)。
不但能填充颜色,而且能“填充”属性。
⑴填充的颜色,只能是实(纯)色,不能填充渐变色和位图。
⑵“填充”属性,包括线型、样式、颜色等。
墨水瓶工具的属性设置在属性面板上进行。
笔触高度-粗细(宽度)
笔触样式-风格
笔触颜色-颜色
单击“自定”按钮,在“线型”对话框上,选择更多。
4 橡皮擦工具(top)
橡皮擦工具用于擦除场景中的图形。
提示:
⑴组合后的图形和文字是不能擦除的。
⑵双击工具面板上橡皮擦工具,擦除场景内所有内容。
⑶擦除针对所有图层,没有当前图层的概念。
橡皮擦工具的选项设置十分重要
1、擦除模式
标准擦除-擦除鼠标拖动过地方的线条与填充
擦除颜色-仅仅擦除填充物,不影响线条
擦除线条-仅仅擦除线条,不影响填充物
擦除所选填充-只能擦除选中的填充
内部擦除-仅能擦除鼠标起点(单击)处的对象的填充。不影响线条,如果起点处空白,则什么都不会被擦除
2、水龙头
按下,鼠标成水龙头状,单击填充物或线条可一次擦除。
3、橡皮擦大小选择框
选择橡皮擦的形状、大小。
5 任意变形工具(top)
任意变形工具,用于移动、旋转、缩放和变形对象。
任意变形工具选定一个对象后,四周出现八个控制点和一个变换中心点
控制点、变换中心点的作用,以及变形的操作方法与Photoshop中类似。
倾斜变形(Photoshop中无):在将鼠标移至轮廓线附近(控制点处),显示倾斜手柄,拖动可产生倾斜变形。
扭曲变形:按Ctrl键后,用鼠标移动单个角点。
提示:变形有对应的菜单命令。即,“修改”·“变形”次级。其中,
“旋转与倾斜”命令,仍需用鼠标操作。
“缩放与旋转”命令,通过对话框设置缩放比例和旋转角度。
6 填充变形工具(top)
填充变形工具,用于变换填充物的渐变色或位图的填充效果。
提示:不能变换纯色填充物的形状。
1、线性渐变
在填充物上单击,出现渐变方向控制点、渐变距离控制点和渐变中心控制点。拖动它们分别改变,渐变方向、渐变快慢和渐变中心位置。
2、放射状渐变
在填充物单击,出现渐变圆长宽比例控制点、渐变圆大小控制点、渐变方向控制点和渐变中心控制点。拖动它们分别改变,渐变长短轴、渐变快慢、渐变方向(一般效果不明显)和渐变中心点位置。
3、位图
在填充物单击,在“单幅位图”上出现位图旋转控制点、垂直倾斜方向控制点、垂直方向(高度)大小控制点、位图大小(高宽同步改变)控制点、水平方向(宽度)大小控制点和中心控制点,拖动它们分别改变,位图倾斜度、垂直方向倾斜角度、垂直方向伸缩、高度和宽度同步改变、水平方向伸缩和填充中心位置。
7 箭头工具(top)
箭头工具,用于可选取对象、修改对象(改变图形形状,如,拉长或缩短线条长度)。
1、选取对象的方法
单击-选择线条、填充物、对象组、实例、文本。
双击-相连线段中任意一段,选取所有相连线段。
双击-填充物,同时选中填充物与轮廓线
鼠标拖曳出矩形框-选中框所有对象(部分)。
2、修改形状方法
拖动节点(不选中)-改变线条、轮廓线形状。
拖动线段(不选中)-改变线条、填充物形状。
提示:选中,则整体拖动
3、选项设置
按下“对齐对象”按钮-拖动对象,移动至另一个对象的边缘上时,鼠标所在处的圆圈变大(对象自动“重合”)。
提示:⑴用箭头工具移动对象时,只有鼠标按住对象边缘或线条时,才会出现圆圈。
⑵若选中菜单“查看”·“网格”·“对齐网格”,则移动到网格线上时,圆圈也会变大。
“平滑”按钮-选中对象(路径、图形轮廓线等)后,单击该按钮,可平滑曲线或图形轮廓线。
“拉直”按钮-选中对象(路径、图形轮廓线等)后,单击该按钮,可拉直曲线或图形轮廓线。
8 部分选取工具(top)
部分选取工具的功能与Photoshop中直接选择工具的功能与使用方法类似。功能是:
移动图形轮廓线上锚点和控制点的位置,修改图形大小和形状。
移动路径上锚点和控制点的位置,修改路径。
提示:将路径上拐角节点转换成曲线节点的方法步骤
选中需转换类型的单个拐角节点(空心变成实心)后,按Alt键,然后用部分选取工具移动该节点。出现控制柄和控制点,节点类型即改变
9 套索工具(top)
套索工具用于选取多个对象或不规则区域。
套索工具的功能既可相当于Photoshop中魔术棒工具,也可相当于套索工具。
关键是选项栏上的设置。
“魔术棒”按钮,单独按下,使用方法和选取效果与Photoshop套索工具或魔术棒类似。
“多边形模式”按钮,单独按下,使用方法和选取效果与Photoshop多边形套索工具类似。
上述两个均按下-相当于多边形套索工具
“魔术棒属性”按钮,单击后,在“魔术棒设置”对话框上,设定阈值及平滑度。
提示:⑴制作选区时,软件有自动闭合功能。⑵在位图上不能使用该工具,但在填充的位图上,可以。
10 颜料桶工具(top)
颜料桶工具可对“封闭”区域进行填充纯色、渐变色、位图等。
1、选项栏设置-选择“封闭”区域间隔尺寸
不封闭空隙-只能在封闭区域填充。
封闭小空隙-区域边界有小空隙,仍可填充。
封闭中等空隙-区域边界有中等空隙,仍可填充。
封闭大空隙-区域边界有大空隙,仍可填充。
按下“锁定填充”按钮,则填充渐变色或位图时,填充“映射(作用范围)”为整个场景。例如,渐变色是色谱,若锁定,整个场景才能显示色谱所有颜色;若不锁定,则填充范围内,就可显示色谱的所有颜色。
提示:⑴虽说是填充封闭区域,但也可有点缺口。
⑵即使选用“封闭大空隙”,也只能很小的空隙。边界有重叠部分的缺口可大一点。
2、颜料桶工具不是唯一的填充工具
制作封闭路径后,能自动填充。例如,
使用矩形、椭圆工具制作矩形、椭圆;铅笔、钢笔制作封闭路径后,均能自动填充。
修改填充,也不一定用颜料桶。例如,
可以用箭头工具,选中一个对象后,在工具面板“颜色”区中,或“混色器”面板上,更改填充色即可
3、编辑填充用渐变色与位图
编辑渐变色和位图填充效果,须在“混色器”面板上进行(单色填充,无编辑问题)。
填充用的位图,是导入的。如果本文档的库中没有位图,则在填充类型框中选中“位图”后,需立即导入一幅位图。凡是在库中有的位图,在混色器面板均能自动显示。
11 画笔工具(top)
画笔工具是Flash中特有的工具,功能是绘画。它与矩形、椭圆工具的不同之处是:画笔只绘制“填充物”,没有轮廓线。
选项栏
“画笔模式”
标准绘画-在原图所在图层内绘画,将覆盖原图的线条与填充物。
颜色填充-可在原图的填充区域内或场景空白区域内绘画,不会覆盖原图线条(图形外框线)。
后面绘画-只能空白区域绘图。
颜料选择-只能在选中的图形内部绘图。
内部绘画-起点在图形区内,限制在图形区内绘图;起点在图形区外,限制在图形区外绘图。
上部框选择画笔大小,中部框选择画笔形状。
12 椭圆和矩形工具(top)
椭圆工具用于绘制椭圆(圆形)。
按Shift键,绘制圆形。
矩形工具用于绘制矩形(正方形)。
按Shift键,绘制正文形。
矩形工具可以绘制矩形。
圆角矩形的圆角角度数设置:单击选项栏上“圆角矩形半径”按钮,可选择圆角半径大小。
提示:轮廓线与填充物是两个独立的对象。
13 线条工具(top)
线条工具有时称为直线工具,用于绘制直线。
按下左键在场景中拖曳,即可绘制直线。
按Shift键后,绘制直线时,直线绘制出的直线倾角为45度倍数。
若选中菜单“查看”·“网格”·“对齐网格”,则鼠标拖曳接近网格时,会被“吸附”到网格线上。
提示:线条绘制工具绘制的曲线均为路径。
14 铅笔工具(top)
铅笔工具可信手绘制曲线
选项栏设置-三种绘图模式
伸直(直线)模式-用于绘制直线。当所绘图形封闭时,会自动拟合成三角形、矩形、椭圆等规则几何图形。
提示:用此模式,闭合差一点时,能自动闭合。
平滑模式-绘制出比较光滑的曲线。
墨水(徒手)模式-对绘制的曲线不加修饰。
若选中菜单“查看”·“网格”·“对齐网格”,选用平滑、墨水模式时,绘制在网格附近的曲线会向网格线靠拢。
15 钢笔工具(top)
钢笔工具用于绘制路径、修改路径。兼备Photoshop中三种钢笔工具功能,即,钢笔、添加锚点、删除锚点,以及转角点工具的功能
1、绘制路径
绘制的方法,类似Photoshop中的钢笔。即,
在场景中单击设定锚点,锚点之间自动添加连线,成为路径。单击设定的是拐角锚点,单击后按住并拖动设定的是曲线锚点。
提示:⑴绘制不封闭的路径,按Escape键结束,或者在结束节点处双击。⑵没有封闭的路径可以继续绘制,用钢笔选中路径后,单击两个端点中的任意一个,即可继续绘制。
2、修改路径
仍使用钢笔工具。
⑴添加、删除节点-当鼠标移动至路径上无节点处,光标右下方出现+,单击可以添加节点;当鼠标移动至路径上有节点处,光标右下方出现-,单击可删除节点(只能删除拐角节点)。
提示:直线路径(段)上不能增添节点
⑵转变锚点类型,只能将曲线节点转换成拐角节点。方法是,将鼠标移至锚点处,光标右下方出现尖角图形后单击。⑶拐角节点转成曲线节点用部分选取工具
3、钢笔工具的有关设置
在“编辑”·“首选参数”对话框的“编辑”选项卡的“钢笔工具”选项区中,可以设置钢笔工具的选项。如,“显示钢笔预览”,相当于Photoshop中的“橡皮带”选项。
16 文本工具(top)
文本工具用于制作文字对象。
在Flash中,文本有三类。即,静态、动态、输入。
静态文本-内容及外观在制作影片时确定,播放过程中不会改变。
动态文本-可在播放过程中,更新内容和外观。
输入文本-播放过程中,供浏览者输入,产生交互效果。
16.1 文本框类型
文本框有两种,可相互转换
宽度不固定的文本框,右角上控制柄为圆形,鼠标拖动控制柄,转换成宽度固定文本框。
宽度固定文本框,右角上控制柄为方形-双击控制柄,转换成宽度固定文本框。
提示:Photoshop、CorelDRAW中也有两类文本,分别是点文字和段落文字;美术字文字和段落文字。Flash中称为固定宽度文本和延伸文本。笔者认为,可统一为:单行文本和多行文本。
16.2 文本创建
⑴选用文本工具后,先在属性面板设定有关选项,如,类型(是静态文本,还是动态文本、输入文本)、字体、字号、颜色、对齐方式等。
⑵在场景中单击,然后在文本框中输入文字即可。
16.3 文本属性面板
属性面板左侧,“文本类型”选择框,实例名称框(静态文本没有),以及文本框尺寸和位置坐标文本框
属性面板右侧,设置文本属性,如,字体、颜色、对齐方式、样式,以及超级链接目标等
提示:三种类型文本的属性面板有一定差异。
16.4 文本编辑
1、菜单命令
编辑文本属性可使用菜单命令。设置字体、大小、样式、对齐方式、字符间距。
2、变形、分离
文本对象可以使用任意变形工具变形。
多个文字组成的对象,可以使用“修改”·“分离”命令(或Ctrl+K)分离,分离后,成为独立文字(但不是独立对象)。
独立文字再次分离后,成为普通图形。可以使用颜料桶填充各种类型的颜色。
3、改变文本排列方向
文本对象,用箭头工具或文本工具选定后,单击属性面板上“改变文本方向”按钮后,选定文本排列方向。
16.5 静态文本超链接设置
静态文本输入后,用箭头工具选中,然后在属性面板的超链接地址框中键入URL。
17 手形和放大工具(top)
手形工具用于移动场景工作区。
缩放工具用于缩放场景比例尺(按Alt缩小)。
提示:⑴两种工具与Photoshop等软件中的功能及操作方法相同。
⑵缩放场景,还可用场景工作区标题中的显示比例下拉列表框。
⑶“查看”·“工具区”选中和取消,分别使工作区在视图中全部显示和将工作区显示比例尺调为100%。
18 线型与颜色设置(top)
线型及颜色设置,就是设置绘图工具的线条属性,以及填充色(纯色、渐变色、位图)。
18.1 线条宽度与颜色设置
线条宽度-线条宽度-路径或几何图形轮廓线的宽度(也称为笔触高度);线的宽度为0-10磅。
线条颜色,只能是纯色。可在工具面板颜色区,或混色器面板上设置。
18.2 线条样式
线条样式,也称为笔触样式,包含直线、虚线、点状线、点描、锯齿状、斑马线等六种。在“属性”面板上设置,可以单击“自定”后,在“线型”对话框上设置。
18.3 “混色器”面板设置填充样式
在“混色器”面板上,可以设置“线条”颜色或“填充样式”,通过单击左上角的图标选定。
1、线条颜色设置
单击线条颜色图标后,在“颜色提取器”上选定所需的颜色,也可单击右上角的按钮,然后在“颜色”对话框上选定其它颜色。
2、填充色设置
单击填充颜色图标,然后在“填充样式”框上选择:
纯色-设置方法同线条颜色。
线性、放射状-设置与Photoshop渐变色相同。其中,添加、删除颜色标志的方法,与Photoshop完全相同。但最多只能设置8种颜色标志。
位图-选定用于填充的位图(文档库中)。
提示:若本文档的库中没有位图,则需要立即导入。 |