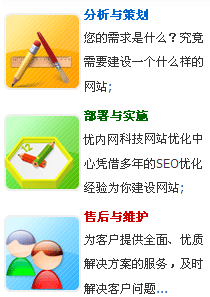在日常工作中,大家可能经常遇到对于一些文件夹里的内容需要定期的进行打包备份,那有没有一种方便又有效的办法实现此功能呢!答案是肯定的。每天自动备份到指定的文件夹下并且名称不重复,只需WinRAR,再加上windows的任务计划就能轻松实现。下面带着大家一起看如何利用WinRAR来实现自动打包备份的功能.
一、建立备份文件
1. 首先,我们要明确一下需要备份的文件和文件夹。以本例:
需要备份的文件夹位于服务器上的D:\Projects(该路径与文件夹就是你需要备份的文件夹目录);
保存备份文件的文件夹为:服务器本机上的“E:\Workflow_projects_bak”文件夹(请在服务器上的E盘下建立名称为“Workflow_projects_bak”文件夹)、局域网IP地址为79.28.16.86机子的“Workflow_projects_bak”文件夹(请在IP为79.28.16.86机子上的任意分区下建立名称为“Workflow_projects_bak”文件夹)。
WinRAR的安装路径为服务器本机上C:\program files\WinRAR。(在进行本文档示例步骤之前请先下载并安装WinRAR软件于服务器上)
(下面步骤都是以本例的设置进行操作,各位可以根据自己的实际情况进行相应更改。)
2. 建立一个备份列表文件
以1st为后缀名(l是英文字母L的小写,非数字1)。这个文件的内容就是具体需要备份的数据的路径。步骤:
新建文本文档(或打开“记事本”),在其中输入“D:\Projects”(不包括双引号!),然后保存在“E:\Workflow_projects_bak”文件夹下,取名并修改后缀名为“eprasbak.lst”。
此处要说明一点,如果你要备份多个同一目录下的多个文件夹内容时可编辑eprasbak.lst文件在“D:\Projects”换行再加入你要备份的另一个目录文件夹路径。如D:\log。
另外这里建立lst文件的目的在于Projects文件夹里面还存在着其它文件夹,为了能够将Projects所有文件和文件夹都进行备份,必须要建立这样一个文件,否则默认只能备份Projects文件夹下面的文件而不会备份该文件夹下面的其它文件夹和文件夹内容!
3. 建立备份文件。步骤:
①建立服务器本机备份配置文件:在桌面上单击右键,选择“新建”→“快捷方式”命令,将打开标题为“创建快捷方式”的窗口,在该窗口中单击“浏览”按钮,在C:\program files\WinRAR文件夹下找到并点中WinRAR.exe文件,然后点确定返回“创建快捷方式”窗口,然后在该窗口的“请键入项目的位置”下面的文本框里,移动光标到行尾,再继续输入“a -ag -ep2 -ibck E:\Workflow_projects_bak\projects_bak.rar @E:\Workflow_projects_bak\eprasbak.lst”,然后点击下一步,输入名称“备份projects于本机”,然后点完成。(注意各个命令之间要输入一个空格!经过以上步骤的输入与设置,最后的命令行应该是→"C:\Program Files\WinRAR\WinRAR.exe" a -ag -ep2 -ibck E:\Workflow_projects_bak\projects_bak.rar @E:\Workflow_projects_bak\eprasbak.lst)此时将在桌面上产生一个名称为“备份Projects于本机”的WinRAR的快捷方式。
以后如果要随时手动开始备份(请先参阅“三、备份时需要注意的事项”),只要双击该快捷方式,WINRAR就会在后台自动读取eprasbak.lst文件中要备份的文件和文件夹,并把它们自动备份到“E:\Workflow_projects_bak”文件夹中,自动取名为“Projects_bak+备份时的年月日时分秒.rar”(例如2007年6月23日早晨9:30备份的文件,名称即为Projects_bak20070623093000.rar)。
②建立局域网备份配置文件:步骤请参考上面的“①建立服务器本机备份”,只将“a -ag -ep2 -ibck E:\Workflow_projects_bak\projects_bak.rar @E:\Workflow_projects_bak\eprasbak.lst”替换成“a -ag -ep2 -ibck \\79.28.20.101\F$\Workflow_projects_bak\projects_bak.rar @E:\Workflow_projects_bak\eprasbak.lst”,然后点击下一步,输入名称“备份Projects至79.28.20.101”,然后点完成。(经过以上步骤的输入与设置,最后的命令行应该是→"C:\Program Files\WinRAR\WinRAR.exe" a -ag -ep2 -ibck \\79.28.20.101\F$\Workflow_projects_bak\projects_bak.rar @E:\Workflow_projects_bak\eprasbak.lst)此时将在桌面上产生一个名称为“备份Projects至79.28.20.101”的WinRAR的快捷方式。
经过以上配置后,我们已经能很方便的对所需备份的文件夹进行手动开始备份了。下面,我们将通过和Windows常用功能“任务计划”的结合,让备份自动进行。
二、设置智能自动备份开始
1. 打开“计划任务”。(依次单击:开始→程序→附件→系统工具→任务计划)
2. 拖动桌面上的“备份Projects于本机”的WinRAR的快捷方式至“任务计划”窗口里,或者采用复制“备份Projects于本机”的WinRAR的快捷方式,然后粘贴在“任务计划”窗口里。此时将会在“任务计划”窗口里产生同名称的任务图标。
3. 双击该图标,将弹出一个同名称的标题的窗口,在那窗口里点击“日程安排”选项卡,然后于“计划任务”的下拉列表框里选择“每天”或“每周”或“每月”,把“开始时间”设置为“下午12:00”,然后点“确定”,此时将弹出标题为“设置帐户信息”的窗口,在该窗口的“运行方式”里设置启动该任务计划的帐户名称(即服务器当前windows操作系统的登陆用户名,一般就取当前默认值Administrator或其它管理员用户不更改),再于“密码”与“确认密码”里输入该用户登陆本机(本例为服务器)时的登陆密码即可。
到这一步,每天下午12:00自动备份服务器上D盘Projects文件夹下的所有文件和文件夹内容,到此“备份Projects于本机”设置完成。
4.按步骤2的方法,在“任务计划”里创建“备份Projects至79.28.20.101”任务图标;按步骤3的方法,并设置开始时间为:“下午:17:30”。
到这一步,每天下午17:30自动备份服务器上D盘Projects文件夹下的所需文件和文件夹内容到局域网79.28.20.101机子的“Workflow_projects_bak”文件夹中的,到此“备份Projects至79.28.20.101”设置完成。
三、备份时需要注意的事项
1. 执行备份前必须确保已经开启服务器;目录文件夹的路径正确,最好备份前对所有需要备份的文件或文件夹停止操作,然后即可进行备份工作。
2. 如果要同时采取局域网多机备份,则那台机子必须是开机状态的,并且必须先登录需要备份文件的文件夹那台机子或无须输入网络密码,否则WinRAR会因为无法提供密码而拒绝执行压缩备份。因此,最好该机子的登陆用户名与密码同服务器的一致。(可用管理工具建立一个相同的用户和密码赋予系统管理员权限即可,本例79.28.20.101的机子就是采用管理工具建立一个与服务器统一的管理员帐号,并统一密码。)但如果由于设置了共享,可能会存在不安全因素,因此不建议出外网的机子采用。(而本例中没有设置共享目录,而是直接输入盘符进行备份操作的。)
四、另一种利用WinrRAR实现备份的方法介绍:
1. 请先确定下载并正确安装WinRAR软件于服务器上在服务器上,然后找到所需要备份的文件夹目录所在位置,选中需要备份的文件夹进行右击选择“添加到压缩文件” 命令项打开参数设置窗口,单击“浏览”按钮,将保存路径设置为E:\Workflow_projects_bak。单击“更新方式”下拉按钮选择“添加并替换文件”或者选择“添加并更新文件”,这样每次就只备份内容有改动的文件,而不会重复备份没有改动的文件了,此方式适合增量备份。
2. 要实现自动取名为“Projects_bak+备份时的年月日时分秒.rar”名称的话必须将备份选项卡中的“按掩码产生压缩文件名”勾中。
3. 单击“配置”按钮,选择“保存当前配置为新配置”打开配置参数窗口,将“配置名”改为“projects_bak”,同时选中“保存压缩文件名”、“保存选定文件名”和“在桌面创建快捷方式”项,连续单击两次“确定”按钮退出并进行第一次备份操作。
4. 以后,当所需备份的文件夹中有变化的时候,随时双击桌面上的“projects_bak”快捷图标打开WinRAR窗口,按“确定”按钮就可完成新的备份。但此快捷方式结合Windows的任务计划进行设置是进行不了计划定时备份的。
如需结合Windows的任务计划必须使用上述第一种方法来进行设置即可。
主营企业建站,seo优化,手机网站,微信网站开发等业务!>> 繁体中文