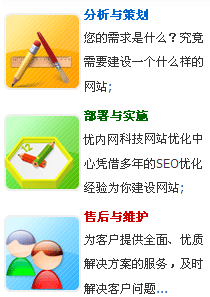导航条实际上是一组互斥的按钮,因此,快速制作导航条的方法,就是先创建一个按钮元件,然后,在文档中多次应用,并对实例进行简单编辑。
下面介绍一个简单导航条的制作方法。
该导航条专门用于以下五张网页的导航(均放在同一目录之中)。即,
主页: index.html
个人简介: personal.htm
我的学校: school.htm
本人作品: writing.htm
自荐书: oneself.htm
具体步骤是,先制作元件按钮,然后在文档窗口中复制出五个实例,并设置它们的属性,最后将文档导出成“ HTML 和图像”。
1 制作按钮
⑴创建一个新文档,属性如图1所示。并保存为“按钮 .png ” 。

图1 “新建文档”对话框
⑵单击“编辑”·“插入”·“新建元件”。
提示:可以单击“编辑”·“插入”·“新建按钮”,创建按钮元件。但是,这样做,按钮名称,默认为“按钮”。
⑶在“元件属性”对话框上,“名称”框中输入“导航按钮”;“类型”选项区中,选中“按钮”,然后单击“确定”。如图2 所示。

图2 “元件属性”对话框
⑷在按钮编辑窗口中,用“圆角矩形”工具制作一个圆角矩形。属性如图3所示。

图3 圆角矩形属性
⑸用“矩形”工具制作一个矩形。属性如图4所示。

图4 矩形属性
⑹按住“指针”工具在窗口中拖曳(或按 Ctrl + A ),将两个对象选中后,“修改”·“组合路径”·“联合”,将它们联合成为一个对象。
提示:“联合”, 是将多个对象结合成一个对象,新对象的轮廓,是由被联合对象的外部界线,内部界线将消失。填充的颜色全部改为下部对象的原填充的颜色。
⑺单击“属性”面板上,“效果”右侧的“+”按钮后,指向“斜角和浮雕”,然后单击“内斜角”。为联合后的对象应用样式。如图5 所示。
⑻在“宽度”框中,将宽度设定为“ 2 ”。如图6所示。
提示:双击“效果”框中样式名,即可打开样式属性设置对话框。

图5 应用样式“内斜角”

图6 “样式属性”对话框
⑼用“文本”工具书写“主页”,并将其放置元件中央。属性如图7 所示。

图7 文本属性设置
提示:在“主”与“页”之间加两个全角空格。即,让“主页”两字占用 4 个字的位置。因为,计划在导航条放置的按钮实例上,最多有四个字。
至此,按钮的第一种状态“释放”制作完成,效果如图8 所示。

图8 按钮“释放”状态
⑽单击按钮编辑窗口上方的“滑过”标签,制作“滑过”状态。
⑾单击“复制弹起时的图形”按钮,将“释放”状态的图形复制过来。
⑿将文字的颜色改变为黑色;图形对象的颜色改为黄色。如图9 所示。

图9 按钮“滑过”状态
⒀单击按钮编辑窗口上方的“按下”标签,制作“按下”状态。
⒁单击“复制弹起时的图形”按钮,将“滑过”状态的图形复制过来。
⒂将文字的颜色改变为白色,字体改为“华文新魏”;图形对象的颜色改为青色( #339999 )。如图10 所示。

图10 按钮“按下”状态
⒀单击按钮编辑窗口上方的“按下”标签,制作“按下”状态。
⒁单击“复制弹起时的图形”按钮,将“滑过”状态的图形复制过来。
⒂将文字的颜色改变为蓝色;图形对象的颜色改为红色,且在“属性”面板上将“效果”框中的“内斜角”效果删除。如图11 所示。

图11 按钮“按下时滑过”状态
至此,按钮元件制作完成。“库”面板,如图12 所示。
提示:按钮图形,以及文字的字体和颜色,用户可以根据自己的喜好选定。上述仅供参考。

图12 “库”面板
“库”面板上可进行的操作
• 修改元件,双击该元件名(或预览框中的图形),打开元件编辑窗口,即可以对元件进行修改。
• 删除元件,单击“库”面板右下角的删除按钮,即可删除选中的元件。
• 复制元件,将元件拖到面板下部的新建按钮上,则可复制元件。
2 制作导航条
回到编辑文档窗口
⑴将按钮实例,摆放到画布的最左侧后,四次从“库”面板中将按钮元件拖到文档窗口,并摆放整齐。如图13 所示。

图13 导航条上按钮实例
提示:为了使五个实例摆放整齐,可以应用“修改”·“对齐”次级菜单中的命令,或者在“属性”面板上,精确设定各个实例的位置( X 、 Y 值)。
⑵选中左侧第一个后,在“属性”面板上,“链接”框中输入“ index.html ”。如图14 所示。

图14 “链接”设置
⑶选中右起第二个按钮实例,修改属性。如图15 所示。

图15 “个人简介”设置
⑷选中中间的按钮实例,修改属性。如图16 所示。

图16 “我的学校”设置
⑸选中右起第二个的按钮实例,修改属性。如图17 所示。

图17 “本人作品”设置
⑹选中最右侧按钮实例,修改属性。如图18 所示。

图18 “自荐书”设置
提示:“文本”框中,“自荐书”之前加了一个半角空格,这是为了保持文本在按钮中央位置。
至此,导航条制作完成,如图19 所示。

图19 制作完成的导航条
⑺保存“按钮 .png ”文件,以便今后修改之需。
3 导出导航条
导航条制作完成后,要在网页中应用,须将它导出。
⑴单击“文件”·“导出”。
⑵在“导出”对话框上,选定导出文件的存放目录和文件名后,单击“确定”。如图 20 所示。

图20 “导出”对话框
提示:导出的文件包括,一个插入 JavaScript 客户端脚本的网页文件和一些图像切片。
4 备注
今后,在使用 Dreamweaver 制作网页时,使用“插入”·“图像对象”·“ Fireworks HTML ”命令,将它们导入网页。
制作过程中,设定了各个导航按钮的“链接”目标等,如果需要修改,可以在 Fireworks 中,修改原文件,也在导出的网页文件中修改。