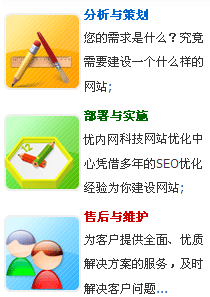本例介绍创建、编辑基于屏幕的文档。
在 Macromedia Flash MX Professional 2004 中,屏幕提供了一个具有结构化构件的创作用户界面,它使用户可以轻松创建复杂的分层 Flash 文档(如幻灯片演示文稿或基于表单的应用程序)。
屏幕提供了用于创建应用程序的高层容器。可以使用屏幕在 Flash 中构建复杂的应用程序,而无需在主时间轴上使用多个帧和层。事实上,用户无需查看主时间轴即可创建复杂的应用程序。
在创作基于屏幕的文档时,屏幕排列在用户创建的结构化层次结构中。通过将屏幕嵌套在分支树中即可建立文档的结构。可以轻松地预览和修改基于屏幕的文档的结构。
可以创建两种不同类型的基于屏幕的文档: Flash 幻灯片演示文稿(适用于顺序内容,如幻灯片或多媒体演示文稿)或 Flash 表单应用程序(适用于基于表单的非线性应用程序,包括功能丰富的 Internet 应用程序)。基于屏幕的文档只能保存为 Flash Player 6 及更高版本的格式,而不能保存为任何早期版本的 Flash Player 格式。
当使用基于屏幕的文档时,“文档”窗口左侧的“屏幕轮廓”窗格在可折叠的树形视图中显示当前文档中每个屏幕的缩略图。树表示文档的结构层次。嵌套屏幕位于包含它们的屏幕下面,并向内缩进。
将屏幕添加至文档时,屏幕出现在“屏幕轮廓”窗格中。
可以折叠和展开树以便隐藏和显示嵌套屏幕。可以隐藏、显示“屏幕轮廓”窗格并调整其大小。
单击“屏幕轮廓”窗格中的某个屏幕缩略图,即可在舞台上显示该屏幕。
1 制作思路
创建“ Flash 幻灯片演示文稿”后,将准备始终显示的内容,布置在顶层屏幕(演示文稿)上,其它内容放置在普通幻灯片上。
为按钮实例添加行为,以便用按钮切换屏幕。
为屏幕添加切换时的动画效果。
2 制作步骤
2.1 创建新文档
⑴单击“文件”·“新建”,在“新建文件”对话框上,选定“ Flash 幻灯片演示文稿”后,单击“确定”。如图1所示。
幻灯片屏幕工作界面,如图2 所示。

图1 “新建文档”对话框
⑵将文档属性修改为,“宽” 640 、“高” 480 。如图2 所示。

图2 幻灯片屏幕工作界面
2.2 编辑顶层屏幕(名为“演示文稿”)
⑴用“文本”工具书写“个人摄影作品展示”(属性如图3 所示)后,按 Ctrl + D ,错位复制出另一个。
⑵将正文的文字块颜色改为黑色(作为阴影),然后调整好两个文字块的位置,显示出立体效果。
⑶将两个文字块选中后,按 Ctrl + G (或单击“修改”·“组合”),将它们组合在一起。摆放到顶部。

图 3 文本属性面板
⑸左侧摆放已经制作好的按钮,用于控制幻灯片切换。如图4 所示。

图4 顶层屏幕制作
提示:按钮、文字制作方法与制作常规 Flash 动画一样。
2.3 编辑其它屏幕
⑴在“幻灯片 1 ”上,导入一幅图像,调整尺寸后,将它转换为元件,然后,摆放到右下部。
提示:不要与顶层幻灯片上的内容重叠。
⑵单击“插入”·“屏幕”,新建“幻灯片 2 ”。同样在该幻灯片上导入一幅图像,调整尺寸后,转换为元件,然后摆放到右下部。
⑶二次重复⑵步,新建和编辑“幻灯片 3 ”和“幻灯片 4 ”。如图5 所示。

图5 屏幕编辑结果
2.4 添加行为
⑴分别为按钮添加动作。例如,
选中“最前一幅”按钮后,单击“行为”面板上的“+”·“屏幕”·“转到第一个幻灯片”。如图6 所示。

图6添加动作
在“行为”面板,显示添加的行为。如图7 所示。

图7 行为(事件和动作)
提示:在“动作”面板中可以看到添加的代码。
on (reveal) {
// Transition behavior
if (!eventObj.target._isSlide || (eventObj.target._isSlide && eventObj.target.currentSlide)) {
mx.transitions.TransitionManager.start (eventObj.target,
{type:mx.transitions.PixelDissolve,
direction:0, duration:2, easing:mx.transitions.easing.None.easeNone,
xSections:10, ySections:10});
eventObj.target.__transitionManager._triggerEvent = eventObj.type;
}
// End Transition behavior
}
⑵添加屏幕切换动画效果。例如,
在“屏幕轮廓”窗口中,选中“幻灯片 1 ”,然后单击“行为”面板上的“+”·“屏幕”·“转变”。
在“转变”对话框上,右上方的框中,选定所需的切换动画种类(例如,“像素溶解”),然后单击“确定”。如图8 所示。

图8 “转变”面板
提示:此后,在“行为”面板,显示出添加的行为。如图9所示。

图9 幻灯片切换动画
2.5 预览效果
按 Ctrl + Enter 后,即可预览效果。
“演示文稿”屏幕的图像始终显示。
其他屏幕图像,开始时显示“幻灯片 1 ”。单击按钮可以切换显示相应屏幕的图像。
3 备注
虽说,本例是一个简单的“ Flash 幻灯片演示文稿”,但是,制作这类动画的相关操作方法,基本都应用了。