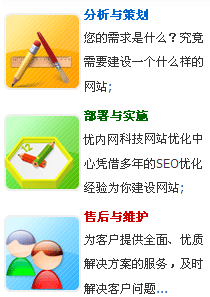输入法图标丢失的一般处理
输入法图标显示在任务条的右边,紧挨着托盘区(如右图所示)![]() 。它的作用是方便用户使用鼠标启动或切换输入法。有时候,由于意外原因,输入法图标不出现在任务条上,给用户带来诸多不便。这种情形下,如何快速恢复输入法图标呢?
。它的作用是方便用户使用鼠标启动或切换输入法。有时候,由于意外原因,输入法图标不出现在任务条上,给用户带来诸多不便。这种情形下,如何快速恢复输入法图标呢?
方法一:让ctfmon程序运行
ctfmon是office输入法图标相关程序,它启动与否决定着桌面任务条上是否有输入法图标。该程序全称为ctfmon.exe,一般位于如下目录:C:WINDOWSsystem32。首先确保该文件存在,若此文件不存在(比如因感染了病毒被杀毒软件隔离或删除),可在另一台正常的机器相同目录下拷贝一个副本。然后检查一下它是否已经随Windows启动,方法是:运行msconfig,在弹出的“系统配置实用程序”窗口单击上方的“启动”选项,检查“ctfmon”项目是否打有√,若没有,给它打上,然后注销系统,在进入桌面时系统会弹出一个窗口询问,单击其上的小矩形使之打√,确定。此时,输入法图标就出现在任务条上了。
方法二:设置输入法——普通设置
ctfmon自启动的情形下,输入法图标仍然不出现在任务条上。一般地,原因可能是输入法图标被设置成不显示所导致。若如此,可按如下方式快速解决:
进入“控制面板”,双击“区域和语言”,在弹出的窗口单击上方的“语言”选项,再单击“详细信息(D)...”按钮,在弹出的“文字服务和输入语言”窗口单击左下方的“语言栏(B)...”按钮,在弹出的“语言栏设置”窗口确保“在桌面上显示语言栏(D)”和“在任务栏中显示其他语言栏图标(A)”前的小矩形都打有√,若未打有,单击它,确定。之后,会看到输入法图标出现在任务条上了(若只出现在桌面上,可单击该图标的最小化按钮,它会回到任务条上来)。
方法三:设置输入法——高级设置
有时候导致输入法图标不出现在任务条上的原因是关闭了输入法的高级服务所导致,这种情形,我们会发现在“系统配置实用程序”的“启动”列表中找不到ctfmon程序,此时按如上两个方法无法解决问题,我们需要进入高级设置。
如方法二一样,同样进入“控制面板-区域和语言-语言-详细信息”,在“文字服务和输入语言”窗口的左上方单击“高级”选项,确保“兼容配置”和“系统配置”下的两个复选项目都不打√,确定,问题将立即得到解决。此时我们再运行msconfig进入启动项查看,ctfmon程序已经出现在列表中并打上√了。
事实上,输入法图标是否出现总是可以通过对区域和语言的设置进行恢复的,多探索、操作几下,一般的用户都能够熟练地解决问题。
小提示:在输入法图标不出现在任务条上的时候,如果忙于其他工作、暂时不想解决问题又需要用到输入法,可试着按如何组合键启动和切换输入法:Ctrl + 空格键、Ctrl + Shift、Alt + Shift等。