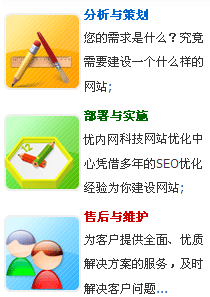在单位局域网中,相互之间访问各自计算机中的共享资源是常有的事情;许多人会认为这样的访问操作简单得不值一提,不就是双击“网上邻居”图标,然后在对应的网上邻居窗口中找到对方计算机,并通过双击的方法就能查看到对方的共享资源了嘛!话虽如此,但我们在实际操作时,却并没有想象中那样来得顺利;这不,当笔者尝试通过双击的方法来访问对方好友计算机中的共享信息时,系统竟然弹出“没有权限使用网络资源,请与这台计算机的管理员联系”这样的错误提示,面对这样的错误故障提示,我们究竟该怎样才能迅速有效地排除它,确保共享资源的访问操作变得一帆风顺呢?
仔细推敲上面的故障提示,笔者认为多个不同的因素都有可能引起该共享访问故障;为此要想排除该网络故障,我们必须按部就班地对各个可能因素进行逐一设置测试,才能真正找到故障原因,并提出有效的解决之道:
首先笔者仔细检查了参与共享访问的两台局域网工作站是否处于同一个工作组或域中,如果它们并不位于相同的工作组或域中,那么我们想从网上邻居窗口中直接访问到对方计算机中的共享资源是不可能的;在检查两台目标工作站是否位于同一个工作组或域中时,可以先在其中一台工作站中,用鼠标右键单击系统桌面中的“我的电脑”图标,从随后弹出的快捷菜单中执行“属性”菜单命令,打开本地计算机的系统属性设置窗口;在该设置窗口中单击“计算机名”标签,并在如图1所示的标签页面中,我们就能看到该工作站的工作组或域名称,将该名称记忆下来;接下来到另外一台工作站系统中,按照同样的方法打开如图1所示的标签页面,检查一下该页面中显示的工作组或域名称与我们刚刚记忆下来的名称是否相同,要是不一致的话,那就表明参与网络共享访问的两台目标工作站并不位于同一个工作组中,此时我们只要单击图1标签页面中的“更改”按钮,在其后的设置窗口中就能将两台工作站的工作组或域名称设置成相同了。除了要让两台目标工作站的工作组或域名称设置成相同外,我们还需要打开每一台工作站的TCP/IP属性设置窗口,检查它们的IP地址以及掩码地址是否处于同一个域中或同一个工作组中,如果它们的上网参数不属于同一个子网中的话,也无法保证这两台工作站可以直接通过网上邻居窗口进行互相访问。

图1
其次要检查参与共享的两台目标工作站是否同时启用了guest账号,如果将guest账号停用的话,也有可能导致“没有权限使用网络资源,请与这台计算机的管理员联系”这样的故障发生。在查看工作站的guest账号是否启用时,可以先用鼠标右键单击一下系统桌面中的“我的电脑”图标,从随后弹出的右键菜单中执行“管理”菜单命令,打开本地系统的计算机管理窗口。在该管理窗口的右侧显示区域中,找到“系统工具”分支项目,然后在该分支项目下用鼠标展开“本地用户和组”子项,并选中该子项下面的“用户”选项,在对应“用户”选项的右侧显示区域中,检查一下guest账号头像上面是否有红色的小叉号标记,要是有的话,那就表明此时该账号还没有被启用;要想重新启用该账号的话,可以直接用鼠标双击guest账号选项,打开如图2所示的账号属性设置窗口;在该窗口的“常规”标签页面中,找到“帐户已停用”选项,并将该选项前面的小勾号取消掉,再单击“确定”按钮就能将guest账号重新启用成功了。

接下来需要检查每台工作站是否已经启用了“文件和打印机共享”功能,在功能设置正常的情况下,还需要查看一下工作站系统中是否启用了防火墙,一旦启用防火墙的话还要看看有没有对“文件和打印机共享”功能进行限制。在检查每台工作站是否已经启用了“文件和打印机共享”功能时,可以直接用鼠标右键单击工作站系统桌面中“网上邻居”图标,从其后出现的快捷菜单中单击“属性”选项,打开本地计算机的网络连接列表窗口,再在该窗口中用鼠标右键单击“本地连接”图标,并执行右键菜单中的“属性”命令,进入到本地连接属性设置界面;单击该界面中的“常规”标签,并在对应标签页面中检查一下“Microsoft网络的文件和打印机共享”项目有没有被选中,一旦没有被选中的话,那就表示该工作站系统的“文件和打印机共享”功能还没有启用,这样的话其他计算机当然不会访问到该系统中的任何资源;重新选中图3界面中的“文件和打印机共享”功能选项,并单击“确定”按钮,那样一来该工作站的资源才能被设置成共享状态,其他用户才有可能访问到对应系统中的共享资源。在确保每台工作站都已经启用了“文件和打印机共享”功能后,我们还需要看看工作站有没有使用防火墙,在使用防火墙的情况下文件共享访问操作在缺省状态下是会受到防火墙限制的,在这种条件下我们往往无法成功实现网上邻居共享的。此时,我们只有想办法对防火墙参数进行正确设置,让防火墙取消对“文件与打印机共享”功能进行限制,下面就是具体的设置步骤:首先用鼠标右键单击工作站系统桌面中“网上邻居”图标,从其后出现的快捷菜单中单击“属性”选项,打开本地计算机的网络连接列表窗口,再在该窗口中用鼠标右键单击“本地连接”图标,并执行右键菜单中的“属性”命令,进入到本地连接属性设置界面;接着单击该设置界面中的“高级”标签,然后在对应的标签页面中单击“设置”按钮,打开Windows防火墙的系统属性设置窗口,继续单击该设置窗口中的“例外”标签,进入到如图4所示的标签页面,选中“程序和服务”列表框中的“文件和打印共享”复选项,并单击“确定”按钮,这么一来防火墙在启用的情况下,就不会阻碍用户正常的共享访问操作了。