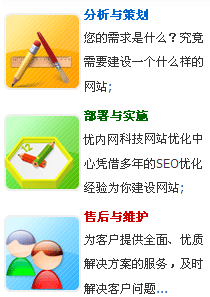下载:万花筒.fla
1 前 言
文本讲述Flash动画《万花筒》的制作方法。
万花筒动画,可算是遮罩图层的应用范例
制作的关键是:
先制作八分之一的万花筒,将它作为元件,然后通过复制出另外七个八分之一,最终拼接成整个万花筒。
2 操作步骤
2.1 元件制作
⑴将文档属性(右图)中,尺寸改为300宽、300高。
提示:高、宽值不一定是300,相同即可。
⑵用椭圆工具绘制一个直径为300的圆形。
提示:最好不要轮廓线。即,笔触无色。
⑶用矩形工具绘制一个矩形。
提示:为便于区分,矩形填充色宜与圆形不同,尺寸(大小)应大于半个圆形。
⑷用矩形“剪裁”圆形,最终留下圆形的1/8扇形。并将扇形移至场景中心。
提示:剪裁方法是,用箭头工具将矩形移至圆形上,遮盖需剪裁掉的部分后,取消选择(在工作区空白处单击),然后再将矩形选中,移开。
⑸选中第36帧后,单击F5(插入帧)。 ⑹单击“插入”?“新建元件”(或按Ctrl+F8),在“创建新元件”对话框(右图)上,“名称”框中,键入“矩形”;“行为”单选按钮组中,选定“影片剪辑”,然后单击“确定”。
⑹单击“插入”?“新建元件”(或按Ctrl+F8),在“创建新元件”对话框(右图)上,“名称”框中,键入“矩形”;“行为”单选按钮组中,选定“影片剪辑”,然后单击“确定”。
进入元件“矩形”的编辑界面。
⑺选用矩形工具,将填充颜色类型改为色谱线性后,绘制一个矩形(宽度大于高度)。
提示:矩形的中心与元件中心,在水平方向上应有一定距离的偏移。
⑻回到场景,新建图层2,并移至图层1下方。将图层2第1帧选定为当前编辑的帧。
⑼打开“库”面板(按F11即可),将元件“矩形”拖至场景中,放至在扇形下方。
⑽选中第36帧后,按F6(插入关键帧)。
⑾在第1帧与第36帧之间单击右键后,单击“创建补间动画”。并在“属性”面板的“旋转”框中,选定“顺时针”或“逆时针”,右侧文本框中,数值为1即可。
提示:第36帧上的矩形实例,可以水平移动一段距离。这样万花筒的变幻效果会更好。
⑿右键单击图层1,然后单击“遮罩层”
⒀在图层1、2的第1至36帧间,任意处单击右键,然后单击“选择所有帧”。
⒁再单击右键,然后单击“拷贝帧”。
⒂单击“插入”?“新建元件”,新建元件“扇形”。类型也为“影片剪辑”。进入元件编辑状态。
⒃在图层1第1帧上单击右键,然后单击“粘贴帧”。
2.2 万花筒拼装
⑴回到场景,删除图层2。
提示:虽说删除图层1也可,但是,留下图层2,需将图层属性,由“遮盖层”改为“普通”。
⑵删除图层1上所有帧后,选中第1帧,然后按F7(插入空白关键帧)。
⑶将元件“扇形”拖至场景合适部位。
提示:合适部位是指,用它复制出另外7个扇形后,拼接成一个圆形后,作为圆形1/8组成部分的应在部位。
⑶通过复制制作另外7个扇形,并通过变形(旋转90度;垂直、水平翻转),将它们放置到合适的位置,组成一个圆形。万花筒制作完毕。
3 特别说明
1、因为,在元件编辑状态,无法预览到遮罩效果,因此,作为圆形1/8的扇形元件,先在场景中制作,然后将它转换成元件。
换句话说,作为圆形1/8的扇形元件,可直接作为元件制作。
2、至所以,先制作一个圆形1/8的扇形元件,然后再复制另外8个扇形,再通过变形、移动组成一个圆形,原因是为了取得更好的色彩、图案的变幻效果。
3、变形、摆放的过程中,最好使“扇形”实例(元件拖入场景,即成为实例)对称。这样效果更好一些。