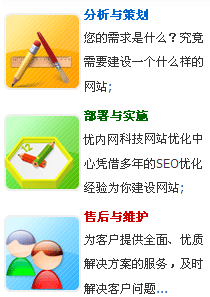本文标题中,所说的“简易”是指:
在局域(对等)网中,使用Windows XP Profession(或Windows 2000 Profession)操作系统;具有固定的IP地址的普通微机上,架设FTP服务器的方法。
可能有的网友会问:在局域网中,安装Windows XP的微机之间,交换文件可以通过“共享文档”的途径进行,架设FTP服务器是否有必要?
回答是:在一些特定条件下架设是有必要的。例如,
共享文档的目录,通常是:C:\Documents and Settings\All Users\Documents
也就是说与操作系统是在同一个(磁盘)分区上,当该分区容量较小,需要将共享文件存放到其他(磁盘)分区上,则就需要通过FTP服务器来与他人共享。
1 Serv-U
只有Server版的操作系统(如,Windows 2000(2003) Server)才自带FTP服务程序。
因此,在使用Windows XP的微机上,架设FTP服务器,需要另外安装一个TFP服务程序。
Serv-U是一个可运行于Windows 9X/Me/NT/XP下的TFP服务程序。
Serv-U-FTP Server Daemon for MS Windows。原是英文版的共享软件,目前的版本是5.0(下面讲解均以该版本为准)。汉化的程序,可以在网上下载。
2 Serv-U的安装
Serv-U的安装,只需按屏幕提示操作,十分简单。
英文版安装完成后,关闭。然后,进行汉化。
3 Serv-U的设置
Serv-U由两大部分组成:
Serv-U引擎(Serv-U Daemon.exe)-是整个软件的心脏部分,它负责处理来自各种FTP客户端软件的FTP命令,也是负责执行各种文件传送的软件;是一个常驻后台的程序。
Serv-U管理员(Serv-UAdmin.exe)-是用户界面,通过它来控制其运行状态和相应的设置。包括建域、定义用户。并告诉服务器是否可以访问等。
设置Serv-U的具体步骤
 |
 |
|
图1 Serv-U管理员窗口 |
图2 添加新建域第1步-键入本机IP地址 |
3.1 新建域
在“Serv-U管理员-《本地服务器》”对话框左铡窗口(图1)中,“域”上单击右键后,单击“新建域”,然后,按提示操作:“添加新建域”第1至第4步,键入相应的参数。
IP地址-输入所在本机的IP地址:192.168.0.12(图2)
域名称-如,ftp.52wang.net(图3)
域端口号-默认值为:21(图4)
域类型-域的储存存储地方,如,INI文件(图5)
 |
 |
|
图3添加新建域第2步-键入新建域的名称 |
图4添加新建域第3步-FTP默认端口号21 |
 |
 |
|
图5 添加新建域第4步-选择域存放地方 |
图6 新建用户第1步-键入用户名 |
3.2 新建用户
右击位于在新域中“用户”后,单击新建用户,然后,按提示操作:“添加新建用户”第1至第4步,键入相应的参数。
登录用户名-如,yyqiu(图6)
登录密码-如,123456(图7)
主目录-用户FTP根目录(图8)。
是否锁定用户主目录-用户是否可以进入上一级目录。一般说来,必须锁定(图9)。
上述操作结束后,新用户就添加成功。
图10,左侧框中,显示新添加的用户名;右侧框中,显示用户设置的“帐号”选项卡。
3.3 用户选项设置
用户选项设置,共有6张选项卡。除了上面已经设置过“帐号”选项卡外,还有2张选项卡需要设置。
“目录访问”选项卡-设定用户的目录和文件操作权限(图11)。通常,“文件”选项区,选中“读取”、“写入”、“追加”、“删除”;“目录”选项区,选中“列表”、“创建”和“删除”;“子目录”选项区,选中“继承”。
“配额”选项卡-设定用户能够使用的硬盘空间最大容量(图12)。
 |
 |
|
图7 新建用户第2步-键入登录密码 |
图8 新建用户第3步-确定用户主目录 |
 |
 |
|
图9 新建用户第4步-锁定用户主目录 |
图10 用户选项设置-帐号 |
 |
 |
|
图11 用户选项设置-权限 |
图12 用户选项设置-容量设定 |