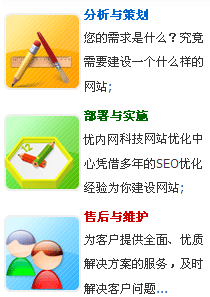本文介绍图像切换-水平遮蔽效果的制作方法。
1 制作思路
将图像垂直划分成许多个水平条状区域。每个小区域中利用图层遮罩,显示一条窗叶开关(遮档范围发生变化)时,图像发生的变化。
为了简便,将遮罩用的元件“滚动窗叶”,制作成一段动画。即,随着时间推移,窗叶(“矩形”实例),高度不断变化。
每个“滚动窗叶”实例,遮罩一个小区域内的图像。如果将图像分成 20 个条状小区域,则总共需要 41 个图层。即,每个小区域需要两个图层,另有一个(放置在最下面)图层放置另一幅不被遮罩的图像。
2 制作元件
新建一个文档,文档属性设定为:“宽” 640 、“高” 480 。
2.1 图像元件
⑴单击“文件”·“导入”·“导入到舞台”,导入一幅图像到舞台上。
⑵选中图像后,在“属性”面板上设置:“宽” 640 、“高 480 ”、“ X ” 0 、“ Y ” 0 ,然后按 F8 ,将它转换成元件。如图1所示。

图1 “转换符号”对话框
⑶新建图层 2 后,重复⑴、⑵步,将另一幅图像转换为名为“图像 2 ”的元件。
2.2 窗叶元件
⑴单击“插入”·“新建元件”,在“创建新元件”对话框上,“名称”框中输入“矩形”;“行为”区,选中“影片剪辑”,然后单击“确定”。
⑵在“矩形”元件编辑窗口中,制作一个矩形(无轮廓线,填充色任意),属性如图 2所示。

图2 矩形属性
提示:这个矩形将用于遮罩,计划有 20 条窗叶,因此,“高”定为 24 。
2.3 滚动窗叶元件
⑴单击“插入”·“新建元件”,在“创建新元件”对话框上,“名称”框中输入“滚动窗叶”;“行为”区,选中“影片剪辑”,然后单击“确定”。
⑵从“库”面板中,将矩形“元件”拖到“滚动窗叶”元件编辑窗口中,设定矩形实例的属性:“宽” 640 、“高” 24 、“ X ” 0 、“ Y ” 0 。
⑶在“时间轴”面板的帧控制区中,选中第 20 帧后,按 F6 (插入关键帧)。
⑷在第 20 帧上,设定矩形实例的属性:“宽” 640 、“高” 0 、“ X ” 0 、“ Y ” 12 。
⑸选中第 30 帧后,按 F6 。
⑹选中第 50 帧后,按 F6 。设定矩形实例的属性:“宽” 640 、“高” 24 、“ X ” 0 、“ Y ” 0 。
⑺选中第 21 帧后,按 F7 。
⑻分别在第 1 至 20 帧之间和第 30 至 50 帧之间,创建运动补间动画。
⑼选中第 60 帧后,按 F5 (插入帧),如图3所示。

图3 “滚动窗叶”元件
3 动画制作
在场景中。
⑴在图层 1 和图层 2 的第 60 帧,插入帧。
⑵新建图层 3 ,并将它选定为当前图层后,将“滚动窗叶”元件拖至舞台上。并将“滚动窗叶”实例的属性:“宽” 640 、“高” 24 、“ X ” 0 、“ Y ” 0 。
⑶在“时间轴”面板图层控制区,右键单击图层3 ,然后单击“遮罩层”。
⑷新建图层 4 ,将“图像 2 ”元件,从“库”面板上拖至舞台上,并设定“图像 2 ”实例属性:“宽” 640 、“高” 24 、“ X ” 0 、“ Y ” 0 。
提示:“图像 2 ”是被遮罩图像。
⑸新建图层 5 ,将“滚动窗叶”元件拖至舞台上。并将“滚动窗叶”实例的属性:“宽” 640 、“高” 24 、“ X ” 0 、“ Y ” 24 。
⑹在“时间轴”面板图层控制区,右键单击图层 5 ,然后单击“遮罩层”。如图 4所示。

图4 “时间轴”面板
⑺ 18 次重复⑷、⑸、⑹步。但是,每次设定“滚动窗叶”实例属性时,“ Y ”值增加 24 。
⑻将帧频率修改为“ 6 ”。
图像切换效果,如图5所示。

图5 图像切换-水平遮蔽效果
4 说明
虽说,元件“图像 2 ”被引用了 20 次,舞台上 20 个“图像 2 ”的实例,但是动画文件并不会随着实例的增多而增大。
这表明,影片中多次出现的元素,应该使用元件。
如果学会了上述制作方法,制作垂直遮蔽效果就十分容易了。