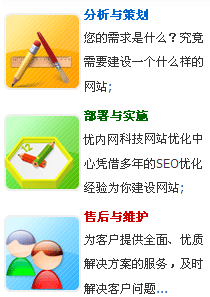文本介绍:展示翻动画页效果动画的制作方法。
提示:图1显示的是连续两次翻动画页的效果。下面,仅仅介绍翻动一次画页的效果的制作方法。
1 制作思路
为了,尽可能真实显示翻动画页的效果,翻动前显示一整幅图像(如同打开的一本画册),然后,右侧一(半)页向左翻转,在到达垂直位置后,显示另一幅图像。
动画有三个图层,分别放置:
图层1(位于最底层),放置“翻页前左”和“翻页后右”两个实例,且在整个动画播放过程中,静止。即,除第1帧为关键帧外,其余帧均为普通帧。
图层2(位于中间),放置“翻页后左”实例,且在第1帧和第60帧之间,制作翻页效果动画。
图层3(位于最上层),放置“翻页前左”实例,且在第1帧和第30帧之间,制作翻页效果动画。
2 制作步骤
2.1 准备图像
选定两幅图像:1.jpg和2.jpg,用图像处理软件,将它们的尺寸均改为600×450pt。
将每幅图像垂直裁切后,保存为尺寸(300×450pt)相同的两个图像文件。即,1-1、1-2、2-1和2-2。
2.2 动画制作
⑴新建一个文档,文档属性设定为:“宽” 600 、“高” 600;背景颜色为黄色 。
⑵将准备好的图像文件导入到库。
⑶将图像,分别拖到场景中,将它们转换成元件。为了方便,将元件名称分别为:翻页前左、翻页前右、翻页后左和翻页后右。“库”面板显示,如图2所示。
|
|
 |
|
图1 |
图2 |
⑷将“翻页前左”和“翻页后右”放置在图层1的第1帧上(舞台底部)。如图3所示。并在第80帧插入帧。
⑸在图层之上,新建图层2。
⑹将元件“翻页后左”,从“库”面板中,拖至图层2的第1帧上的舞台右下角。
⑺用任意变形工具单击实例“翻页后左”后,将实例的圆形中心标记拖曳至实例左侧中心。如图4所示。
 |
 |
|
图3 |
图4 |
 |
 |
|
图5 |
图6 |
⑻在图层2的第60帧插入关键帧。单击“修改”·“变形”·“水平翻转”,将实例“翻页后左”水平翻转。如图5所示。
⑼在图层2的第1帧与第60帧之间创建动作补间动画。
提示:如果出现画页从下方翻转,可以在第60帧上,选中“翻页后左”后,打开“变形”面板(快捷键Ctrl+T),然后将“倾斜”项的“垂直倾斜”框中数值增加“0.5”(原来是180,则改为180.5;原来是0.0,则改为0.5)后,按回车即可。在制作图层3上的补间动画时,也可使用本方法。
⑽在图层2上方,图层3。
⑾将元件“翻页前左”,从“库”面板中,拖至图层3的第1帧上的舞台右下角。
⑿用任意变形工具单击实例“翻页前左”后,将实例的圆形中心标记拖曳至实例左侧中心。
⒀在图层3的第60帧插入关键帧。单击“修改”·“变形”·“水平翻转”,将实例“翻页前左”水平翻转。如图6所示。
⒁在图层3的第1帧与第60帧之间创建动作补间动画。
提示:动画制作到⒁步,如果播放动画,则图层2上“翻页后左”的画面是不可见的。因被图层3遮蔽了。
⒂在图层3第30帧插入关键帧,然后将第31帧向后的所示帧删除。以便自第31帧开始,出现“翻页后左”的画面。
至此,翻页动画制作完成。时间轴面板,如下图所示。