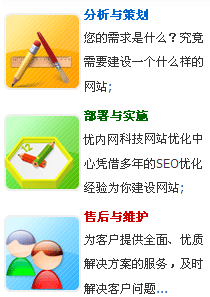本文介绍使用Flash Professional 8,制作下面5个图形的操作步骤。

1 图形1
⑴用“多角星形”工具,工具设置如图1,笔触无颜色,填充色为灰色,在舞台中央绘制一个多角星形。
⑵用“选择”工具选中图形后,在“属性”面板“形状”区中设定,宽:200、高:200、X:175、Y:100
提示:Flash文档默认尺寸为,宽:550px、高:400px,图形尺寸是200×200px,因此,图形中心位于舞台中央。
 |
 |
 |
|
图1 |
图2 |
图3 |
⑶用“椭圆”工具,笔触无颜色,填充色选用与星形颜色差异大的,在星形区域外,绘制圆形。如图2所示。
⑷用“选择”工具选中圆形后,在“属性”面板“形状”区中设定,宽:130、高:130、X:210、Y:135,如图3所示。
⑸在图形外任意处单击,取消对图形的选择后,再选中圆形,然后按Delete键,将圆形删除即可。
提示:在同一图层上的,两个(或两个以上)图形有重叠,且均未选中,则颜色相同的图形会“焊接”在一起;颜色不同的图形会相互“裁切”。
上述制作过程中,就是将圆形与多角星形中心对应后,重叠在一起,取消选择后,让圆形去裁切多角星形的中心部分。
至此,空心多角星形制作完成。
2 图形2
⑴用“矩形”工具,笔触无颜色,在两个图层,分别绘制六个矩形。如图4所示。
提示:分两个层绘制,是为了避免在位置放置正确前,出现图形焊接/裁切。选用不同的填充色,是为了区分不同图层。
 |
 |
 |
|
图4 |
图5 |
图6 |
⑵用“颜料桶”工具,将红色矩形改为灰色后,全选并“剪切”,然后,“粘贴”到另一图层。如图5所示
⑶用“矩形”工具,笔触无颜色,填充红色,绘制一个矩形,然后,使用菜单命令“修改”·“变形”·“缩放和旋转”,将红色矩形旋转30度。
⑷分别将红色矩形移到需要裁切的顶角处,取消选择后,再移开。将顶角处裁切掉。如图6所示。
至此,十字架图形制作完成。
3 图形3
⑴用“椭圆”工具,笔触灰色,填充色为无色,在舞台中央绘制一个大椭圆。属性面板上设置,宽:184px、高:184px、笔触宽:16px。
提示:笔触位于图形外部。
⑵用“椭圆”工具,在大椭圆中,绘制两个小椭圆。笔触无色,填充色为灰色。属性面板上设置,宽:35px、高:35px。
⑶用“矩形”工具,在大椭圆中,绘制矩形。笔触无颜色,填充色为灰色。属性面板上设置,宽:116px、高:18px。
⑷用“选择”工具,调整好大椭圆中,两个小椭圆和矩形的位置后,将四个图形全部选中,然后单击“修改”·“组合”,将它们组合成一体。
至此,脸形图形制作完成。如篇首图所示。