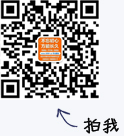建站知识
网站设计知识 网站建设知识 网络营销知识 微信资讯 常见问题 网站备案 近期客户网站建设套餐
标准型网站建设 精美型网站建设 营销型网站建设 高端品牌网站建设 电子商务型网站建设 行业门户型网站建设 手机网站建设 微信网站建设通过IIS设置架设FTP服务器程序步骤
来源:优内网络 作者:cck5 日期:2015-6-27
FTP服务器在文件的传输上性能稳定,占用系统资源小,而且传输速度快,现在网上已经有很多的FTP服务器可供使用,而微软IIS强大的功能,除了提供WWW服务之外,还提供FTP的服务,利用它就可以很容易架设一个功能卓越的FTP服务器。下面介绍通过设置IIS来架设FTP服务器的几个步骤。
第一步:启动IIS及FTP服务。在默认情况下,FTP服务器已搭建好,并可立即登录,但FTP中是空的,没有文件。
第二步:通过IIS默认FTP站点-属性,调出对话框,选择“主目录”的标签,在“本地路径”填写共享文件路径。
第三步:在“主目录”标签处,设置FTP服务器文件访问权限,为安全起见写入权限一般不选。
第四步:设置用户。若想提供“匿名”访问权限,需在“安全标签”选“允许匿名连接”。还可从Windows系统帐号中选择FTP服务器的特殊帐号。
第五步:“消息”标签处“欢迎”、“退出”和“最大连接数”3个输入框,分别代表别人在登录、退出时FTP服务器上给出的提示信息,可自己设置。最大连接数是设置同时连接本地FTP的最大主机台数。
第六步:在“FTP站点”的标签处设置FTP标识,包括说明、IP地址和端口,这里一般不需要改动,按照默认选择即可。此外,在“C:\Winnt\System32\Logfiles”目录中你还可以看到连接上你FTP的IP、时间等日志信息。
第七步:登录。利用IE或者任一款FTP客户端软件 即可登录你架设好的FTP站点。
上一篇:远程也能修改FTP用户密码
下一篇:FTP上传经常中断怎么办


 全国咨询热线:
全国咨询热线: